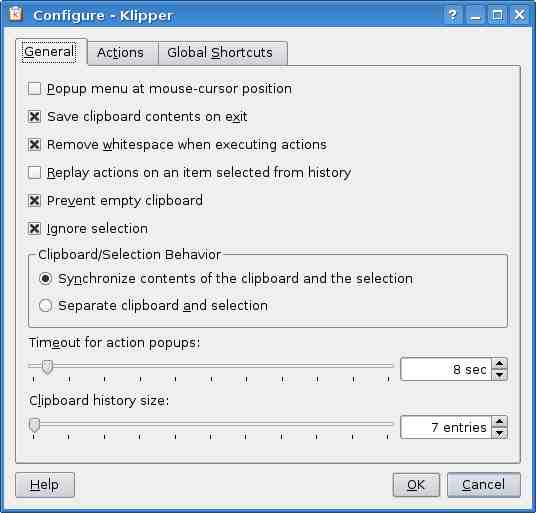I’ve recently started developing with the Drupal content management framework. I did a lot of work with Drupal in the past, but haven’t done much work with the platform since Drupal 6. While it still feels a bit strange coming from MVC frameworks and more expressive languages, it seems like Drupal and PHP have come a long way in offering a fluid development experience in the last few years. This is how I set up my development environment in Ubuntu 12.10, though it probably works for newer releases of Ubuntu or other Debian-based Linuxes.
# Add the PHP5 PPA sudo add-apt-repository ppa:ondrej/php5 sudo apt-get update # Install PHP5. This will also install a recent version of Apache sudo apt-get install php5 # Install PEAR, this will make it easier to install drush sudo apt-get install php-pear # Install drush via PEAR pear channel-discover pear.drush.org sudo pear channel-discover pear.drush.org sudo pear install drush/drush # HACK: The first time I ran drush it needed to install some dependencies via PEAR, # but I ran drush as my user so I didn't have permissions to write to the global PEAR # directory. Work around this by running drush with sudo and then chmoding your # ~/.drush directory back to your own user. You can probably just install the # dependencies using PEAR. sudo drush sudo chown yourusername:yourgroupname -R ~/.drush # For local development, I like using SQLite sudo apt-get install php5-sqlite
# drush dl/en needs crul
sudo apt-get install php5-curl
# Drupal needs GD sudo apt-get install php5-gd